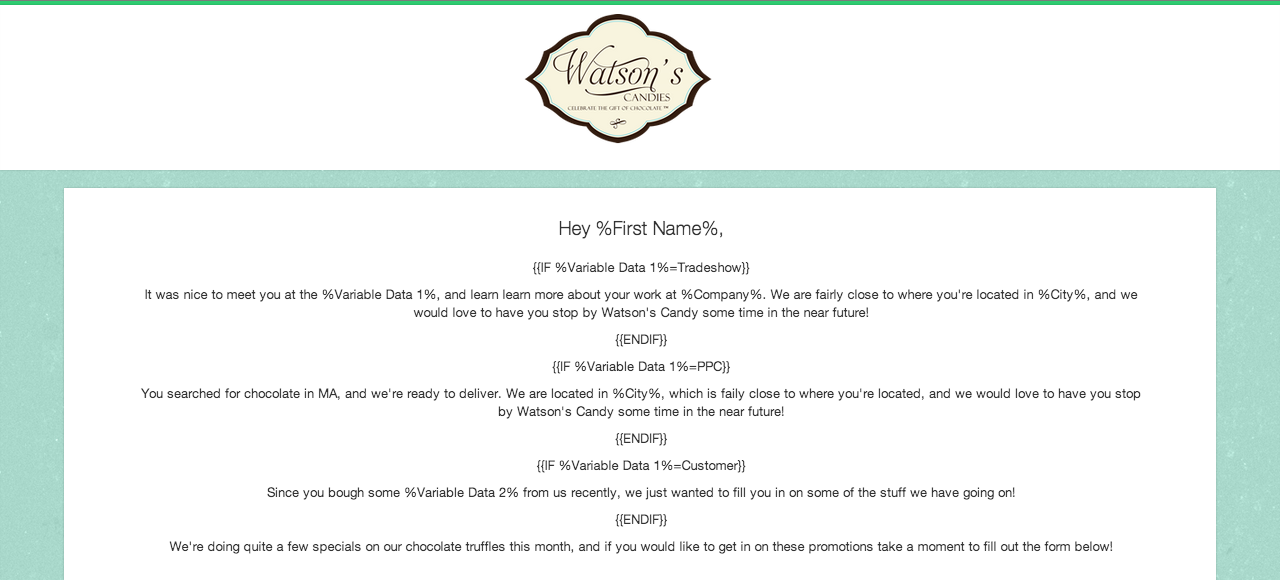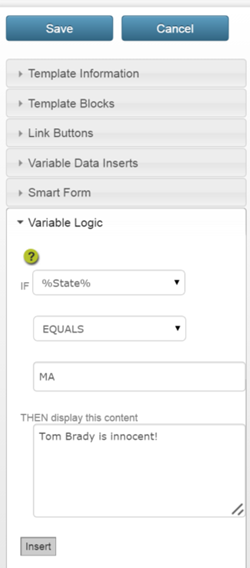Insert Variable Logic Statements For Easy Template Personalization
In addition to Variable Data inserts, Boingnet gives you an even more powerful tool to help you highly personalized communications with your targets, prospects and customers. Variable logic uses a simple point and click interface to empower marketers to target different content to different segments of a campaign. Smart marketers are looking for easy to implement systems that enable the personalization that research has shown to be incredibly effective in digital campaigns. Check out the below template that uses Variable Logic statements such as {{IF %Variable Data 1%=Tradeshow}} It was nice to….{{ENDIF}} to create different versions of the same template to the different audiences that the team has segmented.
Variable Logic allows you to build templates that display different content to different viewers based on their unique information – such as name, city or company – contained in your contact list. Using variable logic will make your templates more personalized, more efficient, and more readable.
In the template above, a different message will appear based on the value in Variable Data 1 for the customer viewing this landing page.
For example, if the viewer’s Variable Data 1 = Tradeshow, then the landing page will display:
It was nice to meet you at the Tradeshow and learn more about your work at %Company%. We are fairly close to where you’re located in %City% and we would love to have you stop by Watson’s Candy in the near future!
Note that the landing page will display the customer’s company from the contact list in %Company%, and the customer’s city in %City%.
However, if the viewer’s Variable Data 1 =PPC, then the landing page will display:
You searched for chocolate in MA, and we’re ready to deliver. We are located in %City% which is fairly close to where you’re located and we would love to have you stop by Watson’s Candy in the near future!
To insert Variable Logic into your template:
- Position your cursor in the area of your template where you’d like your variable logic inserted.
- Open the Template Sidebar by clicking on the icon in the upper left corner of your template.
- Select Variable Logic.
- Select the data element for your IF statement from the first drop down menu.
- Select the Operator (Equals, Does not Equal, etc.) for your IF statement from the second drop down menu.
- Enter the data element value that your IF statement is checking for in the box.
- Enter the content you want to display when the IF statement is true in the THEN box.
- Click the Insert button.
Your IF/THEN statement will be inserted into your template, and you can edit the conditions and output if you’d like. You can modify the statement easily in the template by inserting the cursor in the statement and adding/changing any text, fonts, sizes, images, links or anything else that can appear in a web page or email. You have an amazingly powerful tool at your fingertips – go ahead and give it a try!
For example, if you entered the following:
IF %State% = MA
THEN Welcome to Massachusetts!
Your template will display “Welcome to Massachusetts” for all viewer’s with %State% = MA.
You can also enter your variable logic directly into the text area of your template.
There are many Variable Logic Statement Types:
You may reference the notes below when constructing your IF/THEN statements:
Equals
Use the Equals operator to conditionally output content when a variable data element equals an integer or string.
Example:
{{IF %First Name%=Jon}} Content to Display {{ENDIF}}
Does Not Equal
Use the Does Not Equal operator to conditionally output content when a variable data element does not equal an integer or string.
Example:
{{IF %First Name%!=Jon}} Content to Display {{ENDIF}}Is Less Than
Use the Less Than operator to conditionally output content when a variable data element is less than an integer value.
Example:
{{IF %Variable Data 1%<18}} Content to Display {{ENDIF}}
Is Equal to or Less Than
Use the is Equal to or Less Than operator to conditionally output content when a variable data element is equal to or less than an integer value.
Example:
{{IF %Variable Data 1%<=18}} Content to Display {{ENDIF}}
Is Greater Than
Use the Greater Than operator to conditionally output content when a variable data element is greater than an integer value.
Example:
{{IF %Variable Data 1%>18}} Content to Display {{ENDIF}}
Is Equal to or Greater Than
Use the is Equal to or Greater Than operator to conditionally output content when a variable data element is equal to or greater than an integer value.
Example:
{{IF %Variable Data 1%>=18}} Content to Display {{ENDIF}}Thus, you can make your templates display much more personalized messages by inserting variable logic and using variable data. Visit our page Insert Variable Fields to learn more about adding variable data fields to your templates.
Contact Our Support Forums for Help
We are perpetually seeking to evolve our product as well as our support process. If you didn't find your answer here take a moment to visit our support forums as well as submit your ideas on how we can bring Boingnet to the next level!
Support Forums