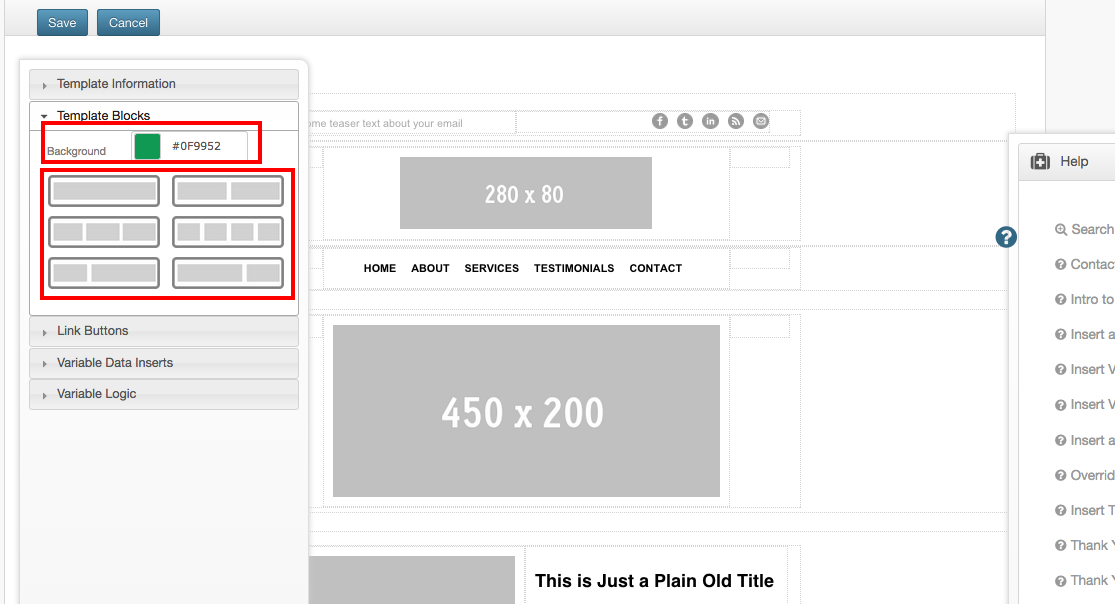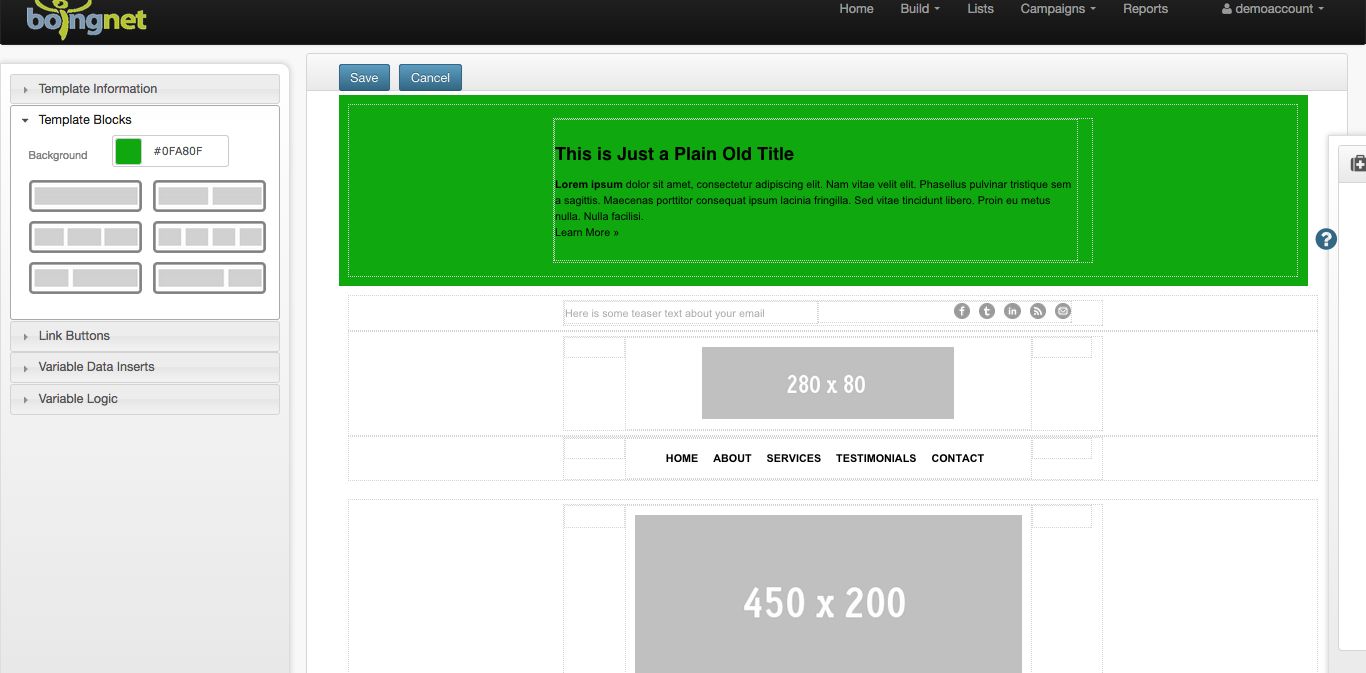How to Add a Template Block to an Email or Landing Page Template
Boingnet gives you the ability to add a new template block or module to your email or landing page template from within the editor. This makes it easy to change the layout of your template as you are working on building the content of your email or landing page message.
To add a new template block or module to your email or landing page template:
- On the Template Sidebar (left side of page), select Template Blocks:
- Select a background color for your new template block by choosing a color on the right side of the color window, then select a shade from the left side of the color window.
- Select the number of columns from the images underneath the color window:
Your new template block will appear in your template:
You can move, resize, delete and change the background color of your template by using the icons in the upper left corner of the block.
Click Save when you are done making changes to your template. For more information on building email and landing page templates, check out our Knowledgebase.
Contact Our Support Forums for Help
We are perpetually seeking to evolve our product as well as our support process. If you didn't find your answer here take a moment to visit our support forums as well as submit your ideas on how we can bring Boingnet to the next level!
Support Forums